
Did your scan-to-email configuration stop working?
You’re not alone! Last week LOTS of districts reported issues with their multi-function copiers after Google discontinued support for “less secure apps“. This change broke some old copier integrations, but there’s a fix!
Here’s why it’s happening: Any device or application that is using a “less secure” method of connecting with Google (i.e. POP) will be unable to connect. This includes some copiers with a “scan to email” function.
Here’s the solution: App passwords! These special passwords let older devices authenticate without 2FA so that they will continue to work.
What’s an app password?
Think of it as a one-time password for a specific app or device. In this case, it gives your copier permission to send emails from a Google account.
- You’ll enter this password into your copier’s settings just once.
- After that, the copier should be able to email scans without any further password hassles.
Related post: Is your admin role a security risk? (quick fix!)
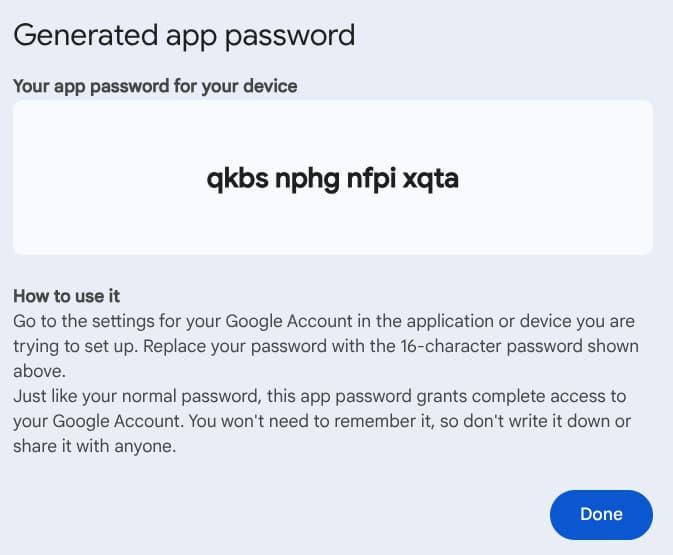
Create your app password:
- Sign in to the Google account that your copier uses to send emails.
- Click on the profile photo in the accounts, and select “manage Google account.” Next, enable 2-Factor Authentication for that account. You will need to enter a phone number, but you won’t need to use it more than once.
- Next, we need to create an app password. This section is difficult to find. I recommend that you use the search for “app password” using the search box at the top of your account settings page.
- Create a new app password. Each password is unique and won’t change. Write down the password and walk over to your copier.
- Use the app password (not your regular account password) to sign into your copier’s scan-to-email settings. This will bypass the need to set up 2FA.
This should get your scan-to-email working again!
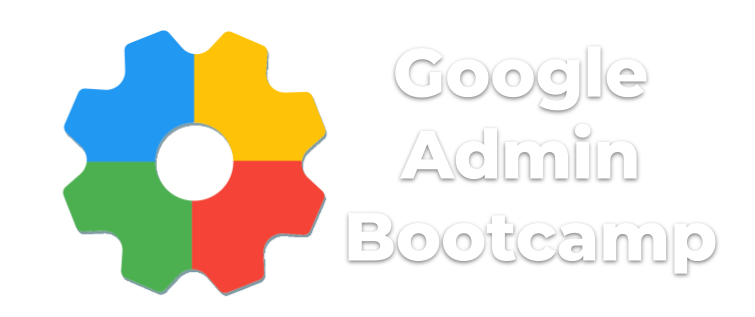
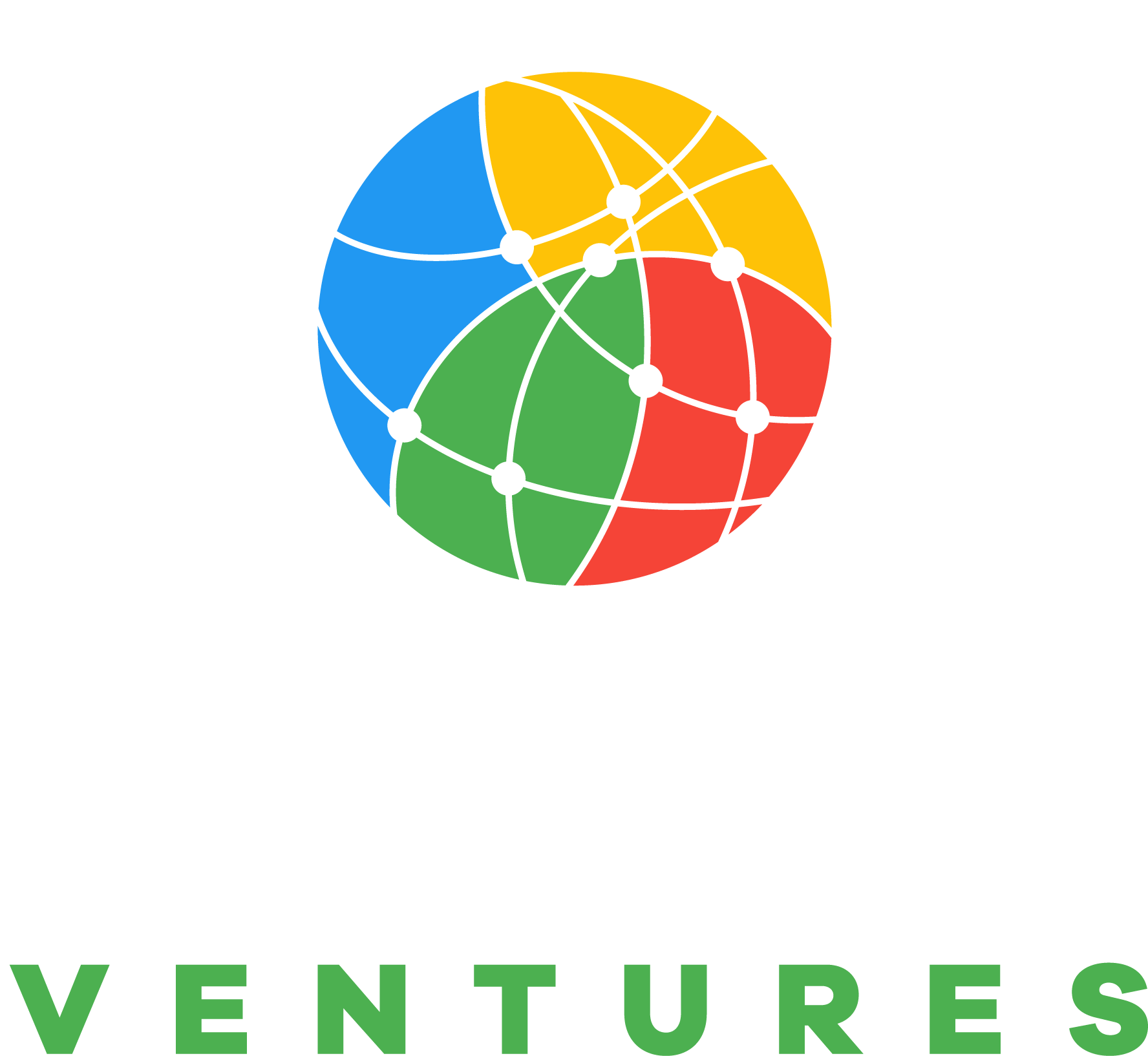
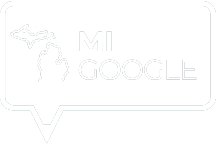
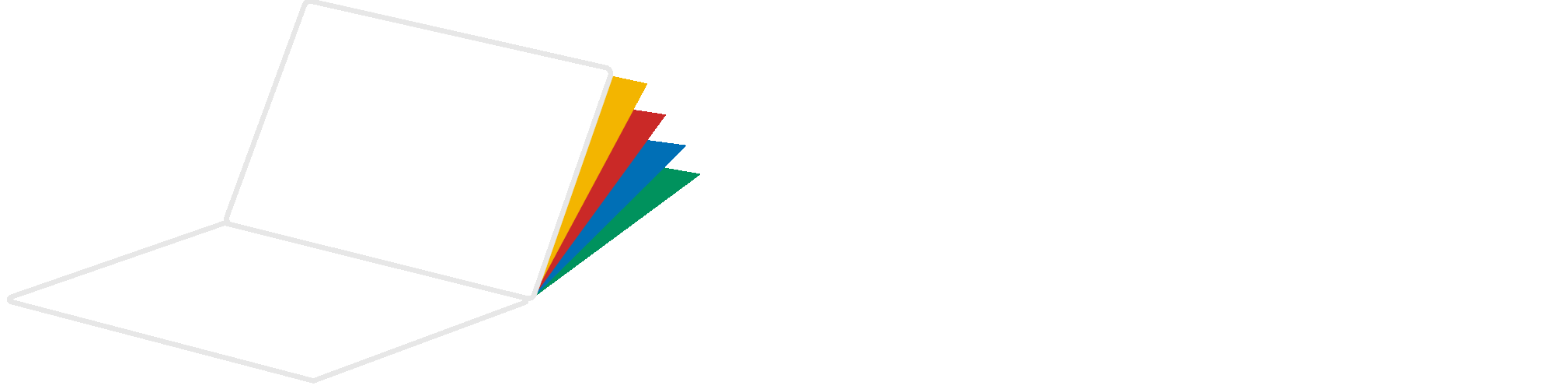
Reader Interactions